Примеры использования мобильных карт во время полевых работ
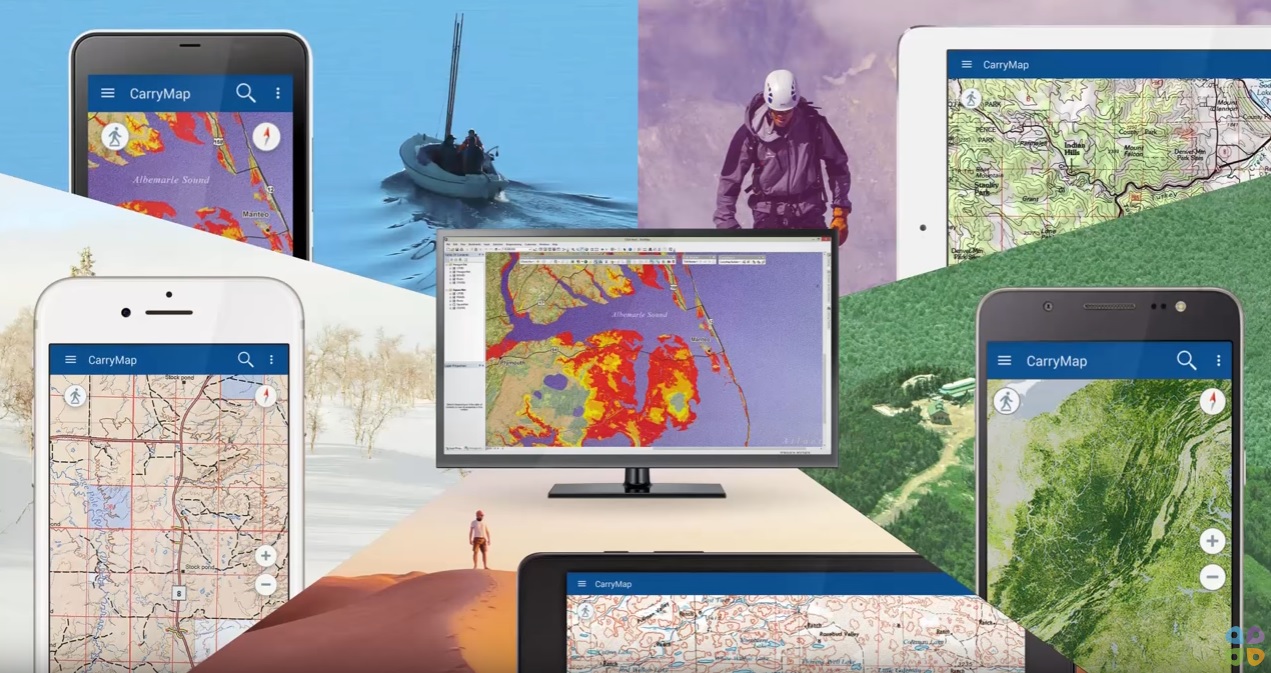
Работа с картой на местности, сбор данных и импорт собранных данных обратно в ArcGIS
О том, «как создать интерактивную мобильную карту за 5 простых шагов» мы уже писали в одном из материалов. Теперь расскажем о работе с ней на местности.
Работа с картой на местности
Ориентирование на местности в режиме офлайн является одной из наиболее полезных функций приложения CarryMap. После загрузки карты на мобильное устройство вся информация хранится локально, а значит для работы с картой в поле вам не понадобится интернет.
С помощью CarryMap вы всегда можете определить ваше текущее местоположение – просто откройте мобильную карту и нажмите кнопку «Мое местоположение», оно будет автоматически определено на карте. Чтобы измерить расстояние до следующей точки вашего маршрута или вычислить площадь участка, воспользуйтесь инструментом «Измерение». Нажмите кнопку вызова контекстного меню в правом верхнем углу карты, выберите, что вы хотите измерить и нарисуйте на карте линию или полигон, соответственно, – результаты измерения будут показаны на экране вашего устройства.
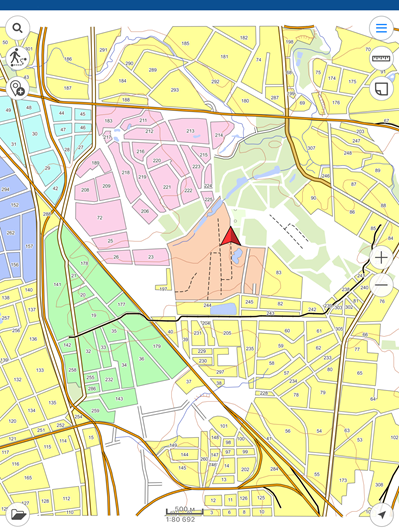
При помощи навигационной системы вашего мобильного устройства можно записывать ГЛОНАСС/GPS-треки и отображать текущий маршрут следования на мобильной карте. Запись трека и создание полигона по треку доступно в фоновом режиме, поэтому в момент использования любой из этих двух опций вы можете запускать другие инструменты приложения.
Сбор данных
Новые объекты на мобильной карте можно создать в виде точек, линий и полигонов. Задайте название объекта, заполните его описание и прикрепите вложение в виде медиафайла. Созданные объекты можно редактировать, например, изменяя расположение существующих вершин или добавляя новые у линий и полигонов.
Точечные объекты можно добавлять на карту с помощью камеры мобильного устройства. Для этого необходимо выбрать инструмент «Создание точки по фото», сделать фото в точке наблюдения или загрузить фотографию из галереи, местоположение объекта определяется по координатам фотографии. Графическими пометками в виде стрелок и фигур произвольной формы можно отмечать места и объекты, которые вы хотите запомнить, показать коллегам.
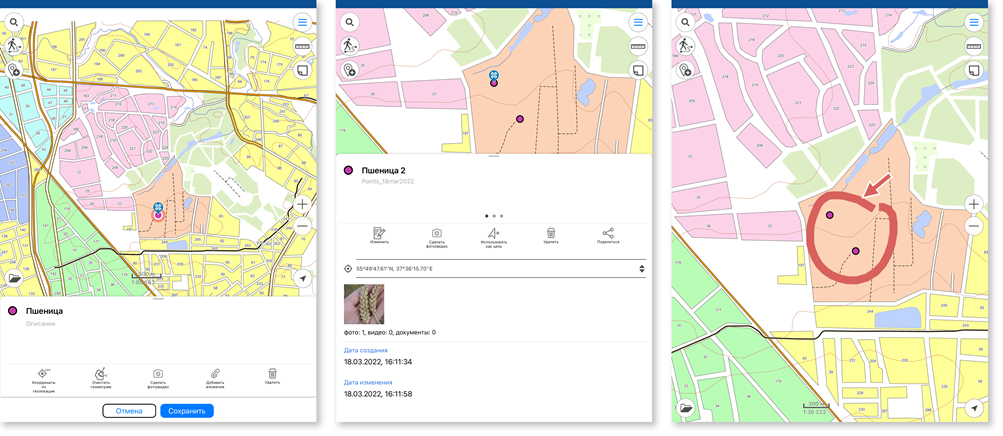
Экспорт собранных данных из CarryMap
После того, как сбор данных завершен, и все объекты отмечены на карте, необходимо передать эти данные в офис, чтобы ответственные специалисты могли приступить к дальнейшей работе с ними. Экспортируйте собранные данные, нажав на кнопку «Поделиться» напротив слоя с данными в мобильном приложении. Затем выберите формат данных из предложенного списка: GeoPackage, SHP, KML/KMZ, GPX и отправьте полученный файл удобным для вас способом.

Импорт собранных данных в ArcGIS
Теперь необходимо импортировать собранные данные на компьютер с установленной настольной версией ArcGIS, чтобы продолжить работу уже в офисе. После загрузки файла на ваш компьютер воспользуйтесь инструментом CarryMap Builder «Импорт из GeoPackage», предназначенным для импорта данных в базу геоданных ArcGIS.
Активируйте инструмент «Импорт из GeoPackage» на панели CarryMap Builder, выберите слои, которые нужно импортировать, выберите выходную базу геоданных и запустите процесс. После окончания процесса импорта вы сможете получить доступ к данным при помощи стандартных средств ArcGIS и продолжить работу с вашей картой.
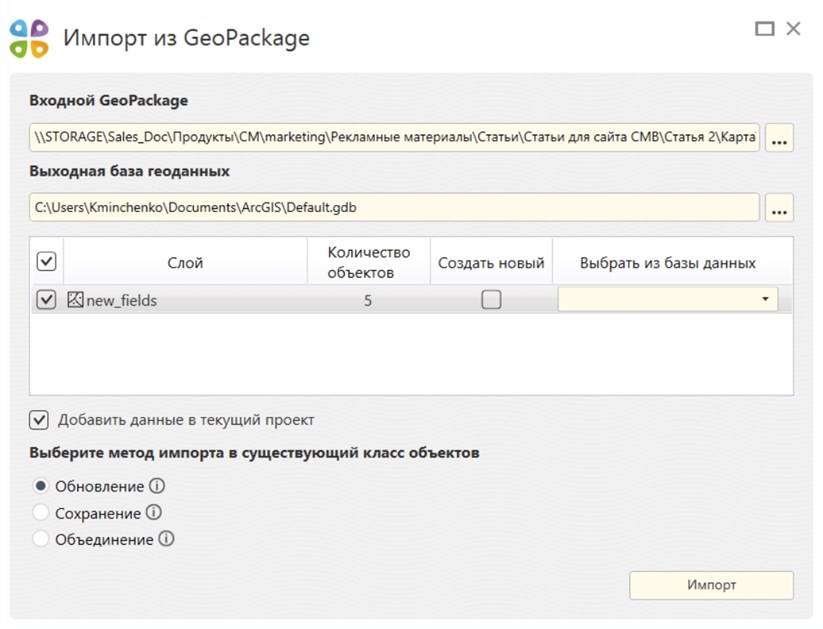
Попробуйте CarryMap Builder и создавайте собственные карты бесплатно в течение 14 дней!
Для просмотра готовых карт воспользуйтесь бесплатным мобильным приложением CarryMap для Android и iOS.